
前回までの記事で主船体をFusion360で作成しました。4回目は、艦首部分を作成したいと思います。
4.艦首部 立体モデル製作
この形状、最初はロフト機能を使えば簡単と思いましたが、意外と難しかったです。この艦首部だけで2パターンを作成して試行錯誤しました。1つ目のパターン(下図左側)は艦首を鋭い3角形で描いて上下方向にロフトでつなぐもの、2つ目のパターン(下図右側)は艦番号と雪風の文字の間で前後に分けて前を3角形のロフト、後を直方体で作ったものです。


どちらの形状がイラストに近くなるかで試行錯誤しました。艦首部は上面側が広くて、下方に行くにしたがって、絞られている形状です。ただ、イラスト的には、艦番号より後方側は直方体状にも見えます。砲塔横の狭い部分の太さが前後で変わっていないので、1つ目のパターンではなく、2つ目のパターンの形状かと考えました。そこで、2つ目のパターンの艦首部を主船体に合わせると、艦首部と主船体の継ぎ目がイラストのような一直線ではなく、途中で線が折れてしまう状態になります。
そこで、1つ目のパターンの艦首部に戻り、寸法調整等を行い、なんとかイラストに近い艦首部に仕上げることができました。
では、1つ目のパターンの艦首部の作成手順を説明します。
まず、Fusion360を立ち上げます。前回保存した主船体を作成した”陽炎”ファイルとは別に新規のファイルを作成します。
1つのファイルで作成しても問題はありません。しかし、1つのファイルで作成すると作成履歴が長くなり、修正等が大変になるので別ファイルで作成します。別ファイルで作成しても、別ファイルから主船体のファイルに挿入(後ほど説明します。)できますし、挿入後、別ファイルで形状修正等を行っても主船体のファイルに挿入した艦首部のパーツは最新の情報が反映されるので大丈夫です。
新しいファイルは艦首部と名前を付けています。
まず、スケッチで上面形状を描きます。

次に下面側をスケッチで描くのですが、艦首部の下部は主船体の紡錘形状部分に取り付けられるので、後方から前方に向かって傾斜する面になります。そこで、構築コマンド→傾斜平面を使って紡錘形状部分の傾きにあった平面を作成し、その平面に下面側の形状をスケッチします。


そして、ロフト機能を使って、この2つのスケッチをつないだ形状を立体化します。

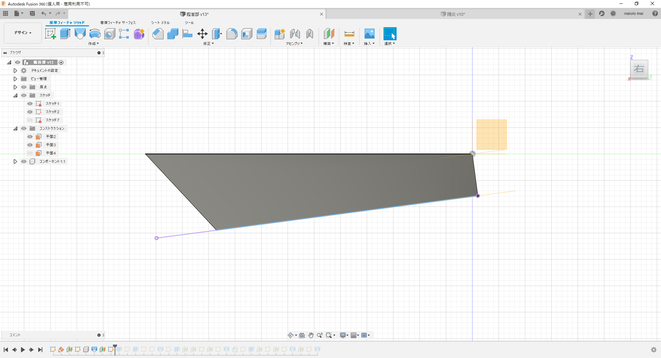
これで、艦首部の波切形状が大まかにできました。ロフト機能は2つの面の間をつなげて立体化するので、このような面構成に向いています。同じ事を押し出しコマンドでやろうとすると直方体を作った後、片側ずつ面を切り落としていかなければならないので手間です。ロフト機能を使うと楽に作れます。
後部が後ろに出っ張っているのでこの部分を押し出し機能で切り落とします。

次に、押し出し機能を使って艦首部の形状を整えていきます。まず、波切り板から後ろ側の部分を整形します。
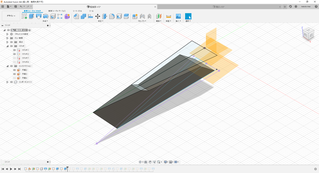
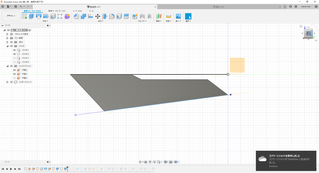
次は波切り板の部分です。ここは、また、ロフト機能を使いましょう。波切り板の部分の上面にスケッチで切り取る形状を描きます。
さらに、切り取る予定の下面にあたる部分に構築コマンドで平面を形成し、スケッチコマンドで切り取る形状を描きます。


2つの面のスケッチが出来たら、ロフト機能で波切り板の部分の不要な部分を切り取ります。そのあと、押し出しコマンドを使って波切り板の先端側が前方向に傾斜になるように切り取ります。


次に砲塔がのる砲台部分を作ります。ここもロフト機能使いますが、押し出し+C面でもできるので、好みの問題ですね。砲台を作ったら、砲台の前面側のエッジをC面取りします。C面は、修正→面取りで選べます。 なお、Fusion360の初期設定では、画面上部のリボンに面取りがありません。よく使う機能については、そのコマンドにマウスのカーソルを合わせた状態でリボンの方にドラッグするとアイコンがリボンに追加されます。
フィレットより面取りの方がよく使うと思うのですが、何故かFusion360では、初期設定でフィレットのアイコンはあるのに、面取りのアイコンがないという不思議な設定になってます。

さて、艦首部の形状は大まかにできました。実際には、ここまで形にするのに、結構時間が掛かってます。時間はかかりますが、お風呂入ったり、一晩寝てみると、頭の中が整理されて、形状を作成する上での別のアプローチが出てきます。
3DCADのいいところは、作った形状をその場で確認できることです。今回のように、形状確認しながら設計を進めることができるのは、大きなアドバンテージです。
モノづくり、特に製造業に携わっている方々は、皆さん普通に頭の中で2次元図面から3次元図面に変換してます。私も普通に頭の中でイメージしていたので、世の中の人皆できると思っていました。でも、この変換能力って意外と出来ない人もいらっしゃるようです。図面を読むことや、図面に書かれている情報から立体物を頭の中で描くのって訓練が必要になるみたいです。何気なく、大学のときの製図の授業は重要だったんだなとしみじみ痛感しました。
次に、艦首部を主船体に取り付けるわけですが、艦首部の下面は平面です。これに対して艦首部を取り付ける主船体の部分は紡錘形状の曲面になってます。平面に曲面ではきれいにつかないので、一工夫必要です。
ここで、またロフト機能使います。今回はロフト機能大活躍!!です。
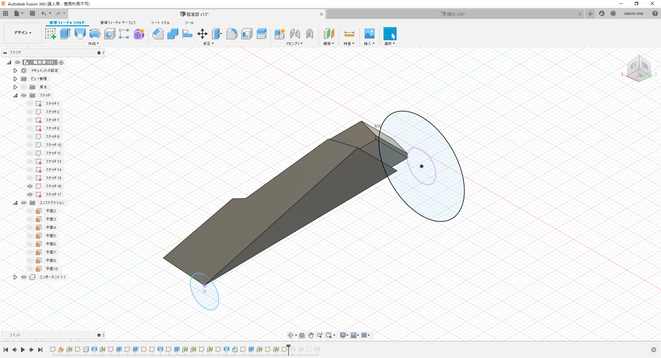
スケッチコマンドを使い、主船体の紡錘形状部分の断面を描きます。
そして、描いた2つのスケッチでロフト機能を使います。先ほどまでは”結合”で作っていましたが、艦首部の下面から紡錘形状部分と接触する部分を削り取りたいので、”切り取り”を使います。

艦首部の下面から紡錘形状と接触する部分を切り取ると、下のイラストのようになります。
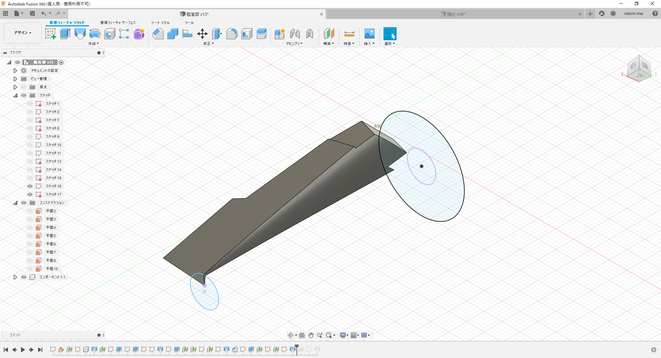
これで、艦首部の下面から紡錘形状との接触部が切り取られたので、紡錘形状部分の曲面に沿って貼り付けることが出来ます。
察しのいい人は、艦首部の先端にまだ残ってる部分があると気が付いているかもしれません。この部分は、主船体の先端の黄色の部分と接触する部分なので、その曲面に沿ってロフト機能で切り落とします。
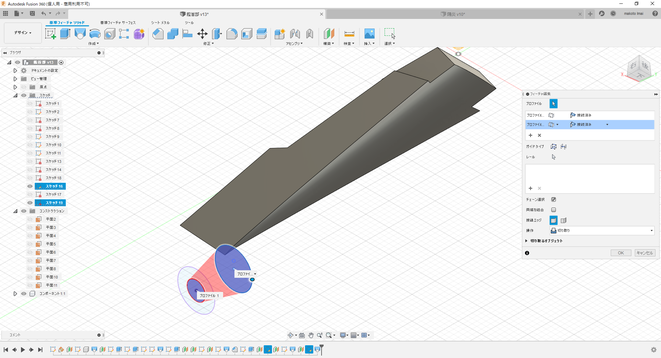

これで、艦首部自体のモデリングは終了です。
ここで、終わりと言いたいところですが、このモデリングした艦首部のパーツを主船体に取り付けないと意味がないので、取り付け工程まで説明します。

まず、前回作成した主船体のファイル”陽炎”を読み込みます。次に、赤丸の挿入コマンドの下の挿入という文字をクリックします。そうするとウインドウが開きますので、”派生を挿入”を選択します。

そうすると、ソースを選択する画面が出ますので、”艦首部”を選択します。

そうすると、艦首部のパーツが主船体の作業空間に読み込まれます。原点座標に読み込まれてパーツが表示されるので、小さいパーツだと元からあるパーツの中に読み込まれてしまい、読み込んでも気が付かない場合があります。適宜、パーツの表示/非表示を切り替えて確認してください。
さて、上の図のままだと、主船体のパーツと艦首部のパーツとが重なってよくわからないです。艦首部のパーツを少し移動させましょう。
移動は、修正コマンドの移動/コピーを使います。移動/コピーのコマンドを選択すると、下の図のようなウインドウがでます。
タイプ移動の欄に5つのアイコンがありますが、一番左が自由移動、2つ目がXYZ軸の各軸の移動、3つ目が回転、4つ目が点から点への移動、下の段のは点から位置への移動です。
よく使うのは、2つ目の各軸の移動です。自由移動は3軸一緒に動くので、ざっくり動かしたいときは便利です。各軸の移動は1軸ごとに動かせるので、1軸方向限定で動かしたいときに便利です。
とりあえず、艦首部のパーツを船首部からわかるように移動させます。


これで、艦首部のパーツと主船体のパーツがはっきりわかるようになりました。
次に、艦首部のパーツを主船体の紡錘形状部に位置合わせします。

艦首部のパーツの先端部分がわかるように拡大します。そして、一時的に主船体の艦首部(黄色い部分)の表示を非表示にします。

艦首部下面の赤丸部分にエッジがあります。このエッジがちょうど主船体の紡錘形状部分の先端と黄色い部分の境目に対応するエッジです。このエッジを主船体の紡錘形状部分の先端の円のエッジ(緑の丸部分)に位置合わせします。
位置合わせは、修正→位置合わせで行います。
位置合わせを選択すると右のウインドウが出てきます。オブジェクトは選択する対象です。ボディかコンポーネントか選択する対象で決めてください。
次に始点を選択します。今回の場合、艦首部のパーツを主船体のパーツに位置合わせするので、艦首部側のエッジを選択します。
終点は主船体の円のエッジを選択します。そうすると、艦首部のパーツが主船体側に移動します。このとき、始点と終点とを逆にすると主船体側のパーツが艦首部側に移動してしまうので気を付けてください。


はい、艦首側パーツが主船体に位置合わせされました。ここで、非表示にしている主船体の先端部分の表示を非表示から表示に切り替えてください。

ちなみに、パーツの表示/非表示は、各パーツの横の目玉のマーク(赤丸内)をオンオフすることで表示と非表示の状態が切り替わります。
ここで、おまけというかちょっとした注意点をお話しします。この表示/非表示ですが、赤丸部分の目玉のマークのオンオフで切り替わるのですが、たまにここがオンになっているのにパーツが表示されていないということに遭遇することがあります。そのときは、パニックにならずに落ち着いてください。まずは、各パーツ横の三角形を押すと、パーツがツリー表示になります。各パーツは、1階層下に原点とボディがあります。これらにも目玉のマークがあり、表示/非表示が切り替えられるようになっています。
そして、ここが重要です!!
ボディにはさらに下に階層がある場合があります。今回の場合、艦首部2→ボディ→ボディと3階層ありました。この一番下の階層がオフ表示になっていると、上の階層がオン表示になっていてもパーツは表示されません。パーツが表示されていないと気が付いたら、表示されていないパーツの階層を全部広げて、すべて表示マークがついているか確認してください。すべて表示マークがつけば、パーツは表示されるはずです。

ということで、「3Dプリンターで模型を作ってみよう」の第4回目の艦首部モデルの作成は以上です。

次回、「3Dプリンターで模型を作ってみよう⑤」は、艦橋がある中央部を作っていきます。
