ここ数年、低価格の光造形方式の3Dプリンターが相次いで登場し、一般の人でも入手しやすくなりました。すごく良いことだと思います。
しかしながら、十分な知識のないまま、家電製品の感覚で購入してしまい、まったく使いこなせずに後悔する例も散見されます。
そこで、光造形式3Dプリンターにおける最初の関門であるZ軸キャリブレーションについて簡単に方法をまとめました。
3DプリンターはPhrozen社製のSonicminiを例にして説明します。
まずは、初めて使う際のZ軸キャリブレーションについて説明します。
1.Z軸キャリブレーション
まず、本体カバーを外します。
次にレジンをいれるバットを両側のねじ(銀色の丸い部材)をはずして、本体から取り外します。
この際、バットのFEPフィルム面を傷つけないよう慎重に作業してください。

バットを取り外すと、本体にはLCDの露光面が現れます。ここも傷をつけないようにします。
A5の紙、またはA4の紙を半分にきって、この露光面を覆うように配置します。
7/20 追記
Sonicminiですが、初期に貼られているFEPフィルムの厚みが0.15mmありました。
コピー紙の厚みは0.1mmですので、コピー紙を使用せず、レジンタンクを3Dプリンター本体に装着したまま、Z軸キャリブレーションを行った方がいいです。


次に、プラットフォーム側面の4つのねじを緩めます。必ず緩めてください!緩めないまま、次のステップに移行するとLCD液晶を割ってします虞があります。


3Dプリンターの電源を入れると、正面の液晶画面に右の写真のような初期画面が表示されます。

Z Calibという部分をタッチしてください。
そうすると、機械が動き出して、プラットフォームが下方側に移動します。
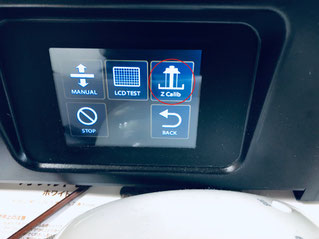
プラットフォームが一番下まで移動すると、右の写真のように、LCDの露光面とプラットホームとの間にコピー紙を挟んだ状態で移動が停止します。
なお、コピー紙の厚みは約0.1mmです。バットに貼られているFEPフィルムの厚みもおおよそ0.1mmなので、疑似的にFEPフィルムを挟んだ状態となります。

ねじの締め方は、右図のように対角線上に締めあげていってください。
この際、ねじは一気に締めるのではなく、1/4回転程度を目安に締めていってください。
4つのねじをある程度締めたら紙を手前側に少し引いてみてください。
まっすぐに引っ張ることが出来たらOKです。

右の写真のように左右どちらかにずれたなら、露光面に対してプラットフォームが平行になっていない証です。
紙が引っかかっている側のねじを緩めて再度、対角線上に締めていきます。



上の写真のように、4つのねじを少しずつ締めて、紙を引っ張って確認という作業を何回か繰り返してください。
できれば、この作業はねじが回らなくなるまで面倒ですが繰り返してください。ある程度締まって紙もまっすぐ引っ張れると思って、一気に締めあげると、最後の締めあげでプラットホームの姿勢が強く締めた方にずれる可能があるからです。
プラットホームのねじの締めあげが終わったら、本体前面の液晶タッチパネルでDoneの文字の部分をタッチしてください。
自動でプラットホームが上方に移動し、Z軸キャリブレーションが終了します。

2.メンテナンス
次にメンテナンスについて説明します。
3Dプリンターは、低価格化で気軽に買えるようになってきましたが、家電製品ではありません!まだまだ、工作機械の範疇にあります。そのため、所定の性能を維持するためには、メンテナンスをする必要があります。
購入したばかりの状態では、特にやることはありませんが、数十時間稼働した後で駆動系のチェックをした方がよいと思います。
基本的に、光造形方式の3Dプリンターは、プラットフォームをボールねじ駆動機構でZ軸方向に送りをかける構造が大半です。加えて、ガイドとしてスライドガイドを1軸、または2軸備えています。
基本的に、工場からの出荷時や、代理店さんの方で調整はされて、駆動部分には滑らかに動くようにグリス(潤滑剤)が塗布されています。
しかし、ボールねじやスライドガイドもグリスのおかげで滑らかに動きますが、金属と金属が接触することは不可避なので、金属同士のかみ合わせや接触により細かい金属の粉が発生します。
さらに、大気中の埃が付着してグリスに巻き込まれます。
このため、グリスが汚れて、所定の性能が発揮できなくなる場合があります。また、摺動面に金属の粉等が巻き込まれて微細な振動が発生し、造形精度に影響を及ぼす虞もあります。
そこで、グリスが汚れてきたら定期的にグリスをふき取り、新しいグリスを塗布してやります。
以下、手順を説明します。
ボールねじの溝や、スライドガイドの案内面等を柔らかい布や綿棒でやさしくふき取ります。この際、力を入れないでください。金属片等により案内面等が傷つくことになります。

右の写真はふき取った綿棒の先端を示しています。かなり、汚れているのがわかります。何回か、綿棒等でグリスをふき取ってやります。

次に、ボールねじの溝部と、スライドガイドの案内面に新しいグリスを塗布します。グリスは摺動性が高いものの方がいいです。簡単に手に入るものなら、例えば、タミヤ模型のセラミックグリスやモリブデングリスで十分です。
この時、スライドガイドのレールを取り付ける3か所のねじが緩んでないか確認してください。

グリスを塗布したばかりだと、駆動系にグリスがなじんでいないので、駆動系を動かして駆動系にグリスをなじませます。
まず、右の写真のように、タッチパネル画面でToolsを選択します。

次に画面が右の写真にようになったらManualを選びます。
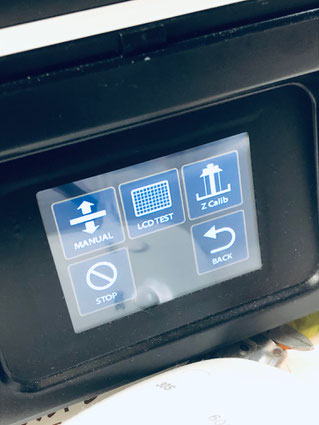
右の写真で上の矢印をタッチするとプラットフォームは上に移動します。
逆に、下の矢印をタッチするとプラットフォームは下に移動します。
画面上部の0.1mm、1mm、10mmはプラットフォームの移動量です。この写真では、ランプが消えている10mmが選択された状態になっています。
プラットフォームを何回か上下動させて駆動系にグリースをなじませれば終わりです。Backを選んで戻ってください。

”重要”
Sonicminiでは、下方側の移動についてはリミットセンサーが付いているので、ある一定以上押してもプラットフォームは下方側には移動しません。 しかし、上方側にはリミットセンサーが付いていないので、上の矢印を押しすぎると、プラットフォームを支えるL字パーツがスライドガイドの上端とぶつかってしまいます。ある程度、上端側に移動したら移動量を小さくして衝突しないように注意してください。
